- Web-based AnyConnect VPN Client Setup
- Enabling Access to Your Local (home) Network Devices
- Connecting to myVPN
This document assumes that you have an Internet connection already present. Please follow the instructions below to configure Mac OS to connect to UBC's myVPN service.
Important notes:
- Cisco AnyConnect version 3.1 does not support PowerPC architecture. If you are using a Mac with PowerPC architecture, please download and install the Cisco AnyConnect VPN client version 2.5 for PowerPC.
- Requires Mac OS X 10.6 and above
Web-based VPN Client Setup
- Open your browser and go to the website https://myvpn.ubc.ca
- Enter your CWL username and password and click Login.
Note: If you are a member of a specialized departmental group, you can append your group id after the CWL username (e.g. cwluser.department). If you are not sure whether you need a departmental group, just enter your CWL username. - The installation will begin and may take several minutes to complete. If presented with a security certificate prompt, click Trust to accept the certificate.
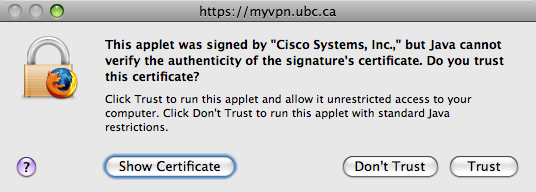
- If prompted to elevate permissions for installation, enter your Mac OS X Profile username and password and click OK.
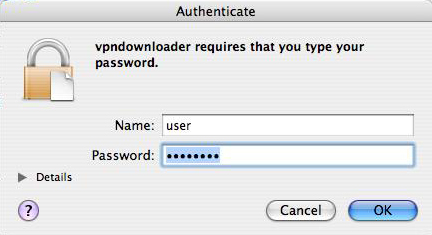
- The installation will continue. If it fails (pictured below), proceed to the Manual VPN Client Installation page. Otherwise, proceed to step 6.
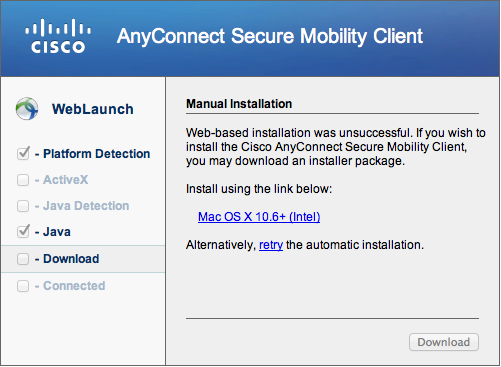
- The Cisco AnyConnect VPN Client window should now read Connection Established.
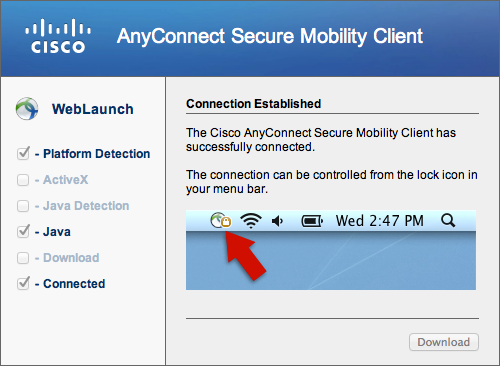
- When the installation is completed, an icon will appear at the top menu bar of the desktop. You are now successfully connect to the UBC myVPN service. You can click on the icon to disconnect or quit.
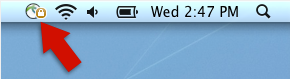
Enabling Access to Your Local (home) Network Devices:
When you enable local LAN access, it will allow your computer to access devices in IP addresses range of 192.168.0.0 to 192.168.255.255. This is useful if you want to connect to other network devices at home such as network printers. Note: If you are connecting to a specialized departmental pool, this option may be disabled depending upon your department's security settings.
- Click on the Cisco AnyConnect VPN Client icon on the menu bar.
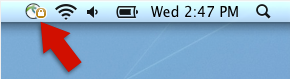
- Select Bring AnyConnect to front.
- On the menu bar click on Cisco AnyConnect VPN Client (next to the Apple icon), then select Preferences.
- Turn on Enable local LAN access, then click Save.
Connecting to myVPN
To connect to the myVPN service, please refer to these instructions.